Learn how to build an application that can claim an mDoc via OID4VCI
Introduction
In this tutorial, you will learn how to use the mDocs Holder SDKs to build an application that can claim an mDoc issued via both the OID4VCI Authorization Code and Pre-authorized Code flows.
- The user launches the application and scans a QR code received from an issuer.
- The application displays what credential is being offered to the user and by what issuer.
- The user agrees to claiming the offered credential.
- The user is redirected to complete authentication (Only in the Authorization Code flow).
- Upon successful authentication, the credential is issued to the user’s application, where they can now store, view and present it.
The result will look something like this:
Prerequisites
Before you get started, let’s make sure you have everything you need.
Prior knowledge
-
The issuance workflow described in this tutorial is based on the OID4VCI specification. If you are unfamiliar with this specification, refer to our Docs section for more information:
- What is credential issuance?
- Breakdown of the OID4VCI workflow.
- Understand the difference between the Authorization Code and Pre-authorized Code flows.
- What are mDocs?
-
We assume you have experience developing applications in the relevant programming languages and frameworks (Swift for iOS, Kotlin for Android and TypeScript for React Native).
If you need to get a holding solution up and running quickly with minimal development resources and in-house domain expertise, talk to us about our white-label MATTR GO Hold app which might be a good fit for you.
Assets
Development environment
Testing device
Got everything? Let’s get going!
Environment setup
Perform the following steps to setup and configure your development environment:
Nice work, your application is now all set to begin using the SDK!
Tutorial steps
In this part of the tutorial you will build the capabilities for the user to interact with an OID4VCI credential offer and claim an mDoc.
To achieve this, you will break this capability down into the following steps:
- Initialize the SDK.
- Interact with a Credential offer.
- Retrieve offer details and present them to the Holder.
- Obtain user consent and initiate Credential issuance.
Step 1: Initialize the SDK
Step 2: Interact with a Credential offer
Users can receive OID4VCI Credential offers as deep-links or QR codes. In this tutorial you will use a MATTR Labs OID4VCI Credential offer rendered as a QR code.
Creating your own Credential offer is not within the scope of the current tutorial. You can follow the OID4VCI guide that will walk you through creating one.
Your application needs to let users interact with Credential offers. Since this tutorial uses a QR code to deliver the offer, your application must be able to scan and process QR codes.
Step 3: Retrieve offer details and present them to the user
Next, you’ll add the ability to display the details of the Credential offer to the user before they decide to claim any credentials. This process, known as credential discovery, allows your wallet application to retrieve and present the offer details, including:
- What Issuer is offering the credentials?
- What credentials are being offered, in what format and what claims do they include?
Step 4: Obtain user consent and initiate credential issuance
The next (and final!) step is to build the capability for the user to accept the credential offer. This should then trigger issuing the credential and storing it in the application storage.
Let’s test the end-to-end flow of claiming a credential using the application you had just built.
Step 5: Test the application
Authorization code flow
- Run the application.
- Select the Scan Credential Offer button.
- Scan the following QR code:
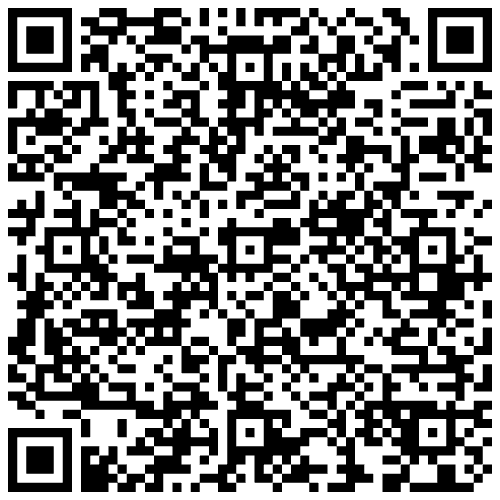
- Select the Consent and retrieve Credential(s) button.
You should see a result similar to the following:
As the user scans the QR code, the wallet retrieves and displays the offer details. The user then provides consent to retrieving the credentials, and the wallet responds by initiating the issuance workflow and displaying the retrieved credentials to the user.
This tutorial uses a demo MATTR Labs Credential offer to issue the credential. This offer uses a workflow that doesn’t actually authenticate the user before issuing a credential, but redirects them to select the credential they wish to issue. In production implementations this must be replaced by a proper Authentication provider to comply with the ISO/IEC 18013-5:2021 standard and the OID4VCI specification.
Pre-authorized Code flow
Let’s test the end-to-end flow of claiming a credential using the Pre-authorized Code flow:
- Open the MATTR Labs Pre-authorized Offer tool .
- Turn on the Transaction Code option for the tool to generate a transaction code.
- Select the Generate Credential Offer button.
A QR code will be generated and rendered on the screen, along with a transaction code. - Run your application.
- Select the Scan Credential Offer button.
- Scan the QR code.
- Enter the transaction code retrieved from the MATTR Labs tool.
- Select the Consent and retrieve Credential(s) button.
In production implementations, the transaction code is generated by the issuer and shared with the intended holder by a separate secure channel. In this tutorial, the transaction code is generated by the MATTR Labs tool and displayed on the screen for demonstration purposes and to simplify testing.
Congratulations! Your application can now interact with an OID4VCI Credential offer to claim mDocs!
Summary
You have just used the mDocs Holder SDKs to build an application that can claim an mDoc issued via OID4VCI , supporting both the Authorization Code and Pre-authorized Code flows:
This was achieved by building the following capabilities into the application:
- Initialize the SDK so the application can use its functions and classes.
- Interact with a Credential offer formatted as a QR code.
- Retrieve the offer details and present them to the user.
- Obtain user consent and initiate the credential issuance workflow.
What’s next?
- You can build additional capabilities into your new application:
- Present a claimed mDoc for verification via an online presentation workflow into your new application.
- Present a claimed mDoc for verification via a proximity presentation workflow.
- You can check out the SDKs reference documentation for more details on the available functions and classes:




